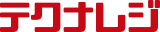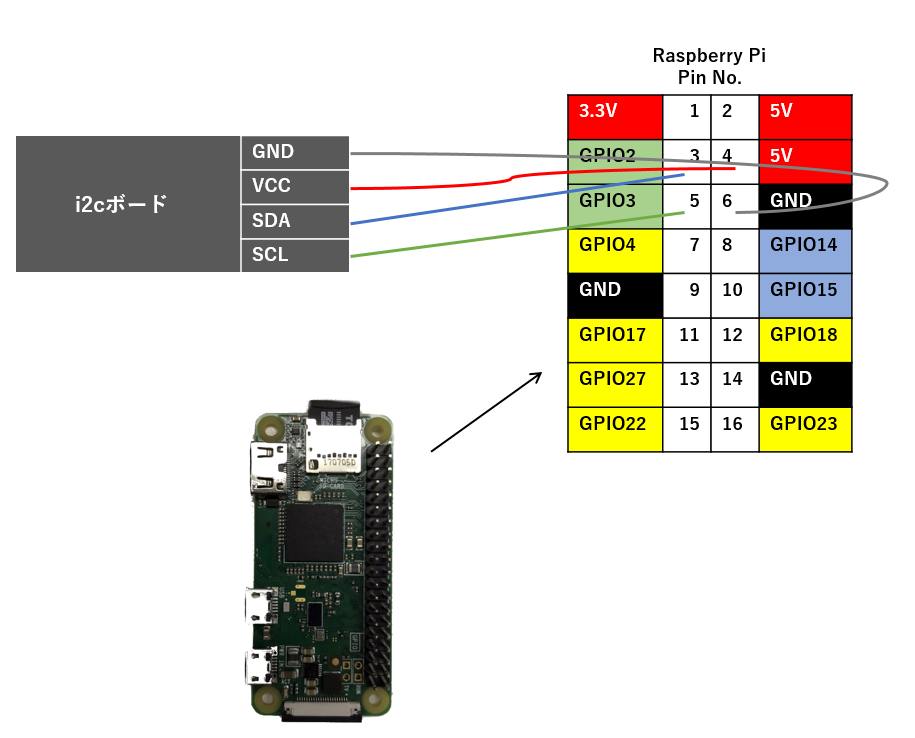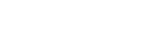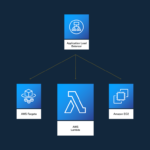概要
Raspberry PiのGPIOピンとキャラクタLCDモジュールをつないで、Pythonプログラムで文字を表示させるまでを紹介します。
必要なもの
- ネットワークに接続可能なRaspberry Pi
- メス - メスジャンパワイヤ4本
- i2cインターフェースボード付きキャラクタLCDモジュール
必要ソフトウェア導入
1. TheRaspberryPiGuy氏の配布しているLCD制御プログラムをインストールします
※install.shを実行すると、自動的にLCDを利用する準備を行って、Raspberry Piを再起動させます。
git clone https://github.com/the-raspberry-pi-guy/lcd.git cd lcd/ sudo sh install.sh
※デモプログラムの実行がうまくいかない場合、追加で下記手順を実施します。
2. raspi-config -> Interfacing Options -> I2Cと進み、有効化
raspi-config
3. i2c-tools, python-smbus, libi2c-devをインストールします
sudo apt-get install i2c-tools python-smbus libi2c-dev
4. i2c-bcm2708をロードします
sudo modprobe i2c-bcm2708
5. i2c-devをロードします
sudo modprobe i2c-dev
ワイヤリング
・i2cインターフェースボードとRaspberry Piをそれぞれ下記のようにジャンパワイヤでつなぎます。
今回利用するRaspberry Pi側GPIOピンは、全世代のRaspberry Piで共通です。
※LCDの種類により、5Vと3.3Vを適宜変えてください。
LCDに対応していない電圧を流すと故障の原因になります。
| i2cボード | Raspberry Pi | |
| GND | - | PIN6(GND) |
| VCC | - | PIN4(5V) |
| SDA | - | PIN3(GPIO2) |
| SCL | - | PIN5(GPIO3) |
デモプログラムの実行
LCD表示テスト(Ctrl + cで停止)
python demo_lcd.py
時間表示プログラム(Ctrl + cで停止)
python demo_clock.py
テキストスクロールデモ(Ctrl + cで停止)
python demo_scrolling_text.py
※各デモプログラムでエラーが発生する場合、[i2cdetect -y 1]でLCDモジュールのアドレスを探して、lcddriver.pyのADDRESSの箇所を書き換えてください。

デモプログラムの表示ができたら、任意のデモプログラムをコピーしてオリジナルのものを作ってみましょう!
参考サイト
GitHub:the-raspberry-pi-guy/lcd
https://github.com/the-raspberry-pi-guy/lcd